Autocad, the leading computer-aided design (CAD) software, has revolutionized the way architects, engineers, and designers create and present their projects. One of the many powerful features that Autocad offers is the ability to cycle through selections, allowing users to streamline their workflow and save valuable time. In this blog post, we will explore the various techniques and benefits of using the “Autocad Cycle Through Selection” feature. By the end, you’ll be equipped with the knowledge to enhance your Autocad skills and optimize your design process.
I. Understanding the Basics of Autocad Selections
Before diving into the details of cycling through selections, it is crucial to have a solid understanding of Autocad’s selection methods. Autocad provides multiple ways to select objects, such as window selection, crossing selection, and individual object selection. Familiarize yourself with these techniques to efficiently navigate and manipulate your designs.
II. The Power of Cycling Through Selections
Autocad’s “Cycle Through Selection” feature is a game-changer when it comes to enhancing productivity. Instead of repeatedly selecting objects individually or using complex filters, this feature allows you to cycle through previously selected objects with a simple keyboard shortcut. This capability significantly speeds up your workflow, especially when dealing with complex drawings containing numerous overlapping elements.
III. Enabling and Customizing Cycle Through Selection
To take advantage of this powerful feature, you need to enable it within Autocad’s settings. We will guide you through the process of enabling and customizing the “Cycle Through Selection” feature to match your preferences. From choosing the cycle order to adjusting the selection preview settings, you can tailor this feature to suit your unique design style.
IV. Cycling Through Selections in Different Autocad Workspaces
Autocad offers multiple workspaces, each tailored to specific design disciplines. In this section, we will explore how to cycle through selections efficiently in various workspaces, such as the 2D drafting workspace, 3D modeling workspace, and architectural workspace. By understanding the nuances of each workspace, you can maximize your productivity in different design scenarios.
V. Advanced Techniques to Optimize Your Workflow
Now that you have a solid grasp of the basics, let’s delve into some advanced techniques to supercharge your Autocad workflow. Discover how to cycle through different object types, such as lines, arcs, and blocks, using the “Cycle Through Selection” feature. Additionally, we will explore how to cycle through nested objects, selection sets, and even objects on different layers. These techniques will help you navigate complex drawings effortlessly and make quick edits with precision.
VI. Boosting Efficiency with Additional Autocad Tools
While cycling through selections is undoubtedly a valuable feature, Autocad offers several other tools that can further enhance your efficiency. We will explore complementary tools like the “Quick Select” tool, which allows you to create complex object filters based on various criteria. By combining these tools, you can refine your selections and make design modifications swiftly.
Conclusion:
Autocad’s “Cycle Through Selection” feature is a game-changer for designers seeking to streamline their workflow and save precious time. By mastering this feature, you can effortlessly navigate complex drawings, make precise edits, and boost overall productivity. Remember to customize the settings to match your preferences and explore additional Autocad tools to further enhance your efficiency.
We hope this blog post has shed light on the immense value of the “Autocad Cycle Through Selection” feature. Now it’s your turn! Have you tried using this feature in your design projects? What challenges have you faced, and how has it improved your workflow? We would love to hear your thoughts and experiences in the comments below.
Remember, mastering Autocad is an ongoing journey, and by sharing knowledge, we can all elevate our design skills.
ENTSEL to cycle through selection set… – AutoCAD Forums
I have a ProSteel command (PS_CREATE_SPEZPART) that I would like to pass each element of a selection set to – one by one. From what I understand … – www.cadtutor.net
How to cycle through overlapping objects for selection in AutoCAD
Solution: · At the Select Objects prompt, hold down the Shift+Spacebar and click as near as possible to the object you want. · Keep clicking until the object … – www.autodesk.com
Autocad Cycle Through Selection
Autocad Cycle Selection Selection Cycling Tab (Drafting Settings Dialog Box) | AutoCAD … Aug 12 2020 … Selection cycling allows you to select objects that are overlapping by pressing Shift + Spacebar. You can control whether a blue cursor icon … /a /p /p !– /wp:paragraph — /div !– /wp:colum – drawspaces.com
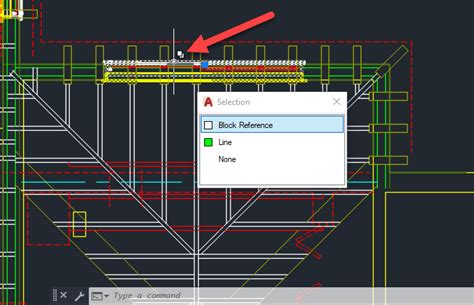
Iterate through a selection set – Autodesk Community – AutoCAD
Mar 12, 2008 … Probably there is a lot of info on the topic. You need to find what would be the best way of setting the SelectionSet filter to suit your … – forums.autodesk.com
cycle through layers does not work anymore – AutoCAD
Jul 14, 2020 … Hi, the following error occurs: Normally i can select some lines and objects and then i select another layer in the drop down menu of layers … – forums.autodesk.com
AutoCAD 2024 Help | Selection Cycling Tab (Drafting Settings …
Selection cycling allows you to select objects that are overlapping by pressing Shift + Spacebar. You can control whether a blue cursor icon displays to … – help.autodesk.com
Solved: Selection cycling – Autodesk Community – AutoCAD for Mac
Apr 11, 2021 … Solved: Hi there, I’m using Autocad 2021 on a Macbook and I’m having trouble cycling through overlapping objects. – forums.autodesk.com
Selection Cycling Shift+Space not working in 2016 – AutoCAD
Mar 25, 2015 … Then I have to put the cursors away from the objects and put it back, then I´m able to cycle through again. Report. 0 Likes. – forums.autodesk.com
Hatch Selection Is Slow In Autocad
Hatch Selection Is Slow In AutoCAD: An In-depth Analysis AutoCAD the renowned computer-aided design (CAD) software has revolutionized the way architects engineers and designers create and manipulate digital drawings. However despite its many advantages some AutoCAD users have encountered a frustrati – drawspaces.com
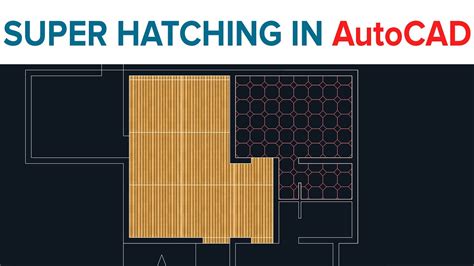
AutoCAD Tricks – Object Selection
AutoCAD tips and tricks regarding Object Selection: Selection tips, Select … The old way to activate cycling through selection of overlapping objects by … – www.cadtobim.com
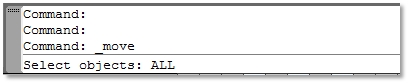
AutoCAD LT 2023 Help | To Select Overlapping or Close Objects …
Tip: You can also cycle through objects by holding Shift down when you see the double-rectangle icon, and pressing the Spacebar to cycle through the objects … – help.autodesk.com
Selecting overlapping lines — BricsCAD Forum
Oct 1, 2008 … In AutoCAD I can cycle through the various lines by selecting while holding down Ctrl, however that puts BricsCAD into (I think) 3D pan mode. – forum.bricsys.com