In the world of AutoCAD, precision and efficiency are paramount. As designers and engineers, we often find ourselves working with multiple text elements in our drawings. However, manually editing each text object can be time-consuming and tedious. But fear not! In this blog post, we will explore an incredible one-click solution that allows you to effortlessly edit multiple text objects in AutoCAD, saving you valuable time and effort.
1. Understanding the Need for Editing Multiple Text:
Before diving into the solution, let’s first understand the need for editing multiple text objects simultaneously. Whether you’re updating dimensions, revising annotations, or modifying labels, having the ability to make changes to multiple text elements at once can greatly enhance your productivity and streamline your workflow.
2. The Limitations of Manual Editing:
Without a dedicated tool or technique, making changes to multiple text objects in AutoCAD can quickly become a daunting task. The traditional method of individually selecting and editing each text element can be frustrating, especially when dealing with large drawings or complex designs. This inefficiency leads us to seek a more convenient and time-saving solution.
3. Introducing the One-Click Solution:
AutoCAD provides a powerful feature called “Quick Select” that allows you to select multiple objects based on specific properties or criteria. By utilizing this feature along with a few simple steps, you can seamlessly edit multiple text objects in just one click!
4. Step-by-Step Guide to Editing Multiple Text in AutoCAD:
a. Selecting the Text Objects: Start by activating the Quick Select tool in AutoCAD. Then, specify the properties or criteria you want to use for selecting the text objects you wish to edit. For example, you can choose to select all text with a specific style, color, or content.
b. Applying the Changes: Once you have selected the desired text objects, you can now apply the changes you wish to make. Whether it’s modifying the text content, adjusting the font size, or changing the text color, the changes will be applied to all selected text objects simultaneously.
c. Review and Fine-Tuning: After applying the changes, take a moment to review the updated text objects. AutoCAD allows you to quickly navigate through the modified text, ensuring that all changes are accurate and satisfactory. If necessary, you can make further adjustments to individual text objects before finalizing the editing process.
5. Additional Tips and Tricks:
To enhance your text editing experience in AutoCAD, consider the following tips:
a. Grouping Text Objects: If you frequently work with specific sets of text objects, consider grouping them together. This way, you can easily select and edit them as a group, further streamlining your editing process.
b. Utilizing AutoCAD Scripting: For repetitive text editing tasks, AutoCAD’s scripting capabilities can be a game-changer. By creating scripts that automate the editing process, you can save even more time and effort.
Conclusion:
In conclusion, editing multiple text objects in AutoCAD no longer needs to be a laborious task. By leveraging the power of the Quick Select tool and following the step-by-step guide provided, you can effortlessly edit multiple text elements with just one click. This time-saving solution will undoubtedly enhance your productivity and allow you to focus on more critical aspects of your design process. So, why waste precious time manually editing each text object? Try this one-click solution today and experience the wonders of efficient text editing in AutoCAD!
We hope you found this blog post helpful! Have you tried this one-click solution for editing multiple text in AutoCAD? What other AutoCAD tips and tricks do you use? We’d love to hear from you! Leave a comment below and let’s start a discussion.
Editing Multiple Text in AutoCAD! (One-Click Solution!)
The easiest way to deal with it is to open the text editor (double-click on the MText), select all the symbols, and then choose a desired text style from the … – skillamplifier.com

Editing Multiple Text In Autocad! (One Click Solution!)
How To Edit Multiple Text In Autocad Solved: one command to edit multiple instances mtext – Autodesk … Feb 8 2016 … I use TE which is an alias for TEXTEDIT. Try it it might already be defined in your acad.pgp. This command works for all types of text. /a /p /p !– /wp:paragraph — /div !– /wp:c – drawspaces.com

Double-click editing does not work in AutoCAD
Double-clicking an object, such as text or block, does not open the object … Do one or more of the following: Enter PICKFIRST on the command line and … – www.autodesk.com
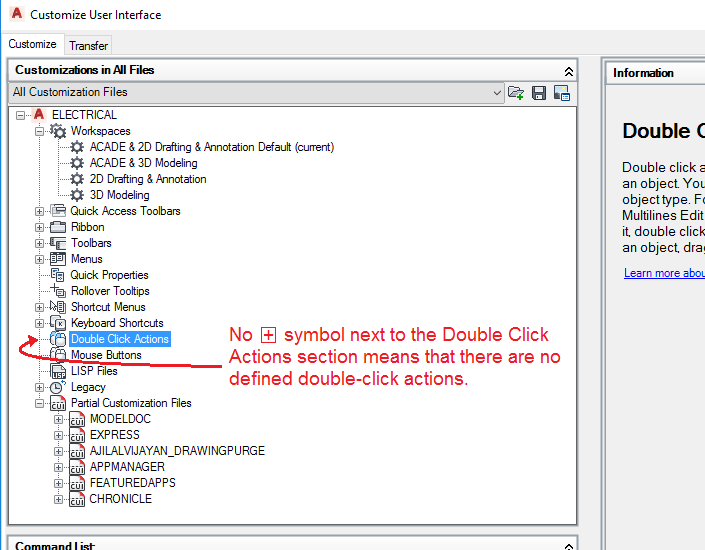
Solved: one command to edit multiple instances mtext – Autodesk …
Aug 2, 2016 … I used to be able to edit text, click out of that one instance and then click ONCE in the next instance and keep on editing. But I … – forums.autodesk.com

Change the font for all text using styles – Microsoft Support
Click Format > Text Styles. … Repeat this process for other views. Changing the font in one view has no effect on the font in other views. Tips: Use the … – support.microsoft.com
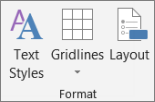
AutoCAD 2023 Help | To Modify Multiline Text | Autodesk
Edit Multiline Text · Double-click a multiline text object. · In the In-Place Text Editor, enter the new text. · To save your changes and exit the editor, use one … – help.autodesk.com
Change multiple block attribute values in one click – Autodesk …
May 7, 2021 … Need to pass the text file location and select the block without dialogue boxes. I’m just not sure which way to go with this. Standard AutoCAD … – forums.autodesk.com
Autocad Change Multiple Text At Once
AutoCAD Change Multiple Text at Once Introduction AutoCAD is a powerful software tool widely used by architects engineers and designers for creating detailed drawings and 3D models. One of the challenges that users often face is the need to make changes to multiple text elements within their drawing – drawspaces.com
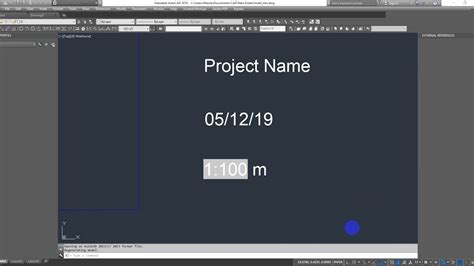
Auto-Duplicate Text In Multiple Form Fields – Microsoft Word
Auto-Duplicate Text In Multiple Form Fields – Microsoft Word Introduction In today’s digital age efficiency and productivity are key factors in any task we undertake. When it comes to creating forms in Microsoft Word it is essential to streamline the process and save time wherever possible. One such – drawspaces.com
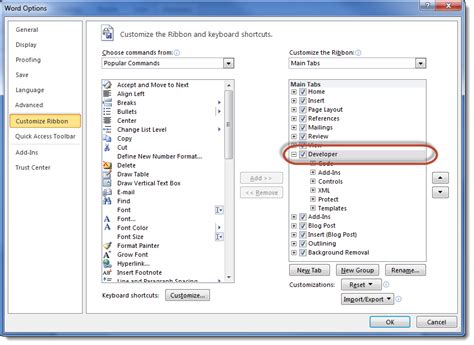
How To Edit Multiple Text In Autocad
How To Edit Multiple Text in AutoCAD: A Comprehensive Guide AutoCAD is an invaluable tool for architects engineers and designers allowing them to create precise and detailed drawings. When working with large projects editing multiple texts can be time-consuming and tedious. However with the right te – drawspaces.com

MText objects are not changed by Text Styles in AutoCAD
Oct 12, 2023 … Solution: Do one or more of the following: Double-click on the Mtext and apply the correct formatting using the Text editor. Manually remove … – www.autodesk.com
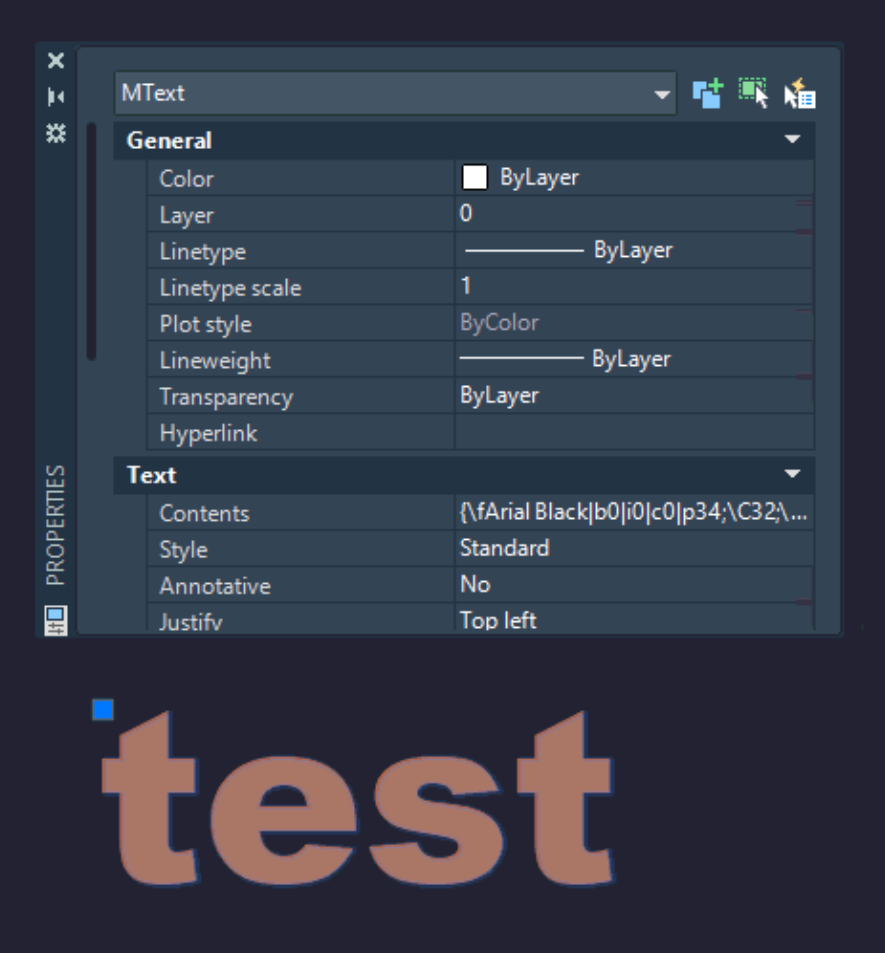
Mark up text with edits, Adobe Acrobat
Oct 8, 2023 … … multiple sections of text by just dragging over the text. Once you … click the selected text, and then choose a text edit annotation. – helpx.adobe.com
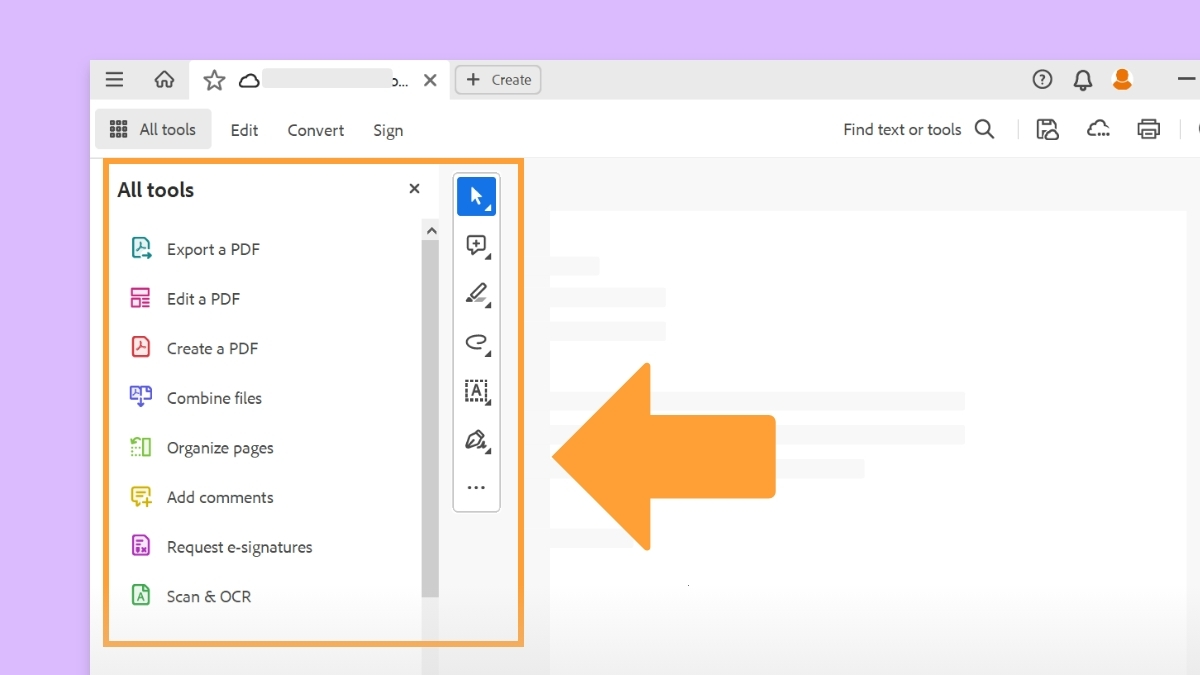
DWG FastView-CAD Viewer&Editor – Apps on Google Play
DWG FastView is a cross-platform CAD software that meets designers’ demands in all kinds of situation, and fully compatible with DWG, DXF. Various of CAD … – play.google.com
AutoCAD ribbon grows to take up almost the entire screen when …
Too many text styles in the drawing; The ‘Multi Line Text Style Row’ has the resize style setting set incorrectly. Solution: Do one or more of the … – www.autodesk.com
