Welcome to this comprehensive guide on how to fazer um clip no Auto-Cad! Auto-Cad is a powerful software that offers extensive tools for creating and editing designs. In this blog post, we will walk you through the step-by-step process of creating a clip in Auto-Cad, ensuring that you have a solid understanding of the topic by the end. So let’s dive in!
I. Understanding the Basics of Auto-Cad:
Before we begin creating a clip, let’s familiarize ourselves with the basic features and tools of Auto-Cad. We will explore the user interface, various drawing and editing commands, and the importance of precision in your designs.
II. Preparing for Clip Creation:
To ensure a smooth clip design process, proper preparation is crucial. In this section, we will discuss the importance of gathering reference materials, setting up the workspace, and choosing the appropriate units and scales for your project. Additionally, we will cover the significance of layer management and organizing your drawing elements efficiently.
III. Creating the Clip Outline:
Now that we have a solid foundation, let’s start creating the outline of our clip. We will demonstrate different techniques such as drawing lines, arcs, and circles to form the desired shape. Utilizing the snapping tools and object tracking features will help us maintain accuracy and precision throughout the process.
IV. Adding Detail and Dimension:
To make our clip visually appealing and functional, we need to add intricate details and dimensions. This section will guide you through various tools like hatching, trimming, and extending to achieve the desired result. We will also explore the use of layers to separate different elements and create a visually organized drawing.
V. Applying Materials and Textures:
Now that we have the basic structure of the clip, let’s take it to the next level by applying materials and textures. We will delve into Auto-Cad’s extensive library of predefined materials and demonstrate how to customize them to suit your design. By adding texture to different parts of the clip, we can enhance realism and create a more visually appealing representation.
VI. Finalizing the Clip and Exporting:
In this final section, we will focus on reviewing and finalizing the clip. We will discuss the importance of performing quality checks and making necessary adjustments. Additionally, we will explore various export options to save your clip in different formats, ensuring compatibility with other software and ease of sharing.
Conclusion:
Congratulations on completing this comprehensive guide on como fazer um clip no Auto-Cad! We have covered the basics of Auto-Cad, the importance of preparation, and the step-by-step process of clip creation. By following these instructions, you can now confidently create your own clips in Auto-Cad. Remember to practice and experiment with different techniques to enhance your skills further!
We hope you found this guide helpful. If you have any questions, suggestions, or personal experiences to share, please leave a comment below. We would love to hear from you and continue the discussion. Happy clip designing!
Fazer Um Clip No Auto-Cad
Clip Autocad CLIP (Command) | AutoCAD 2020 | Autodesk Knowledge Network Mar 29 2020 … Crops selected objects such as blocks external references images viewports and underlays to a specified boundary. … The clipping boundary … knowledge.autodesk.com How to Use the XClip Command for Clipping Bou – drawspaces.com
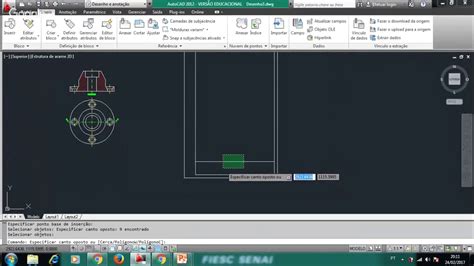
AutoCAD 2022 Help | To Clip an Xref | Autodesk
To Clip an Xref. Select an xref. Click External Reference tab > Clipping … Was this information helpful? Yes; No. Except where otherwise noted, this work … – help.autodesk.com
Solucionado: Passatempo 33 … XClip, Clip e Clipit – Autodesk …
May 15, 2020 … Solucionado: Não tem o que fazer? Exercícios….XClip, Vclip e Clipit Comando Xclip O comando Xclip corta a exibição de um Xref ou bloco de … – forums.autodesk.com

AutoCAD 2022 Help | XCLIP (Command) | Autodesk
Tip: Use the generic CLIP command to clip images, external references, viewports, and underlays. … No. Except where otherwise noted, this work is licensed under … – help.autodesk.com
Capture game clips and screenshots | Xbox Support
To turn off automatic uploading from your console, press the Xbox button … Disability answer desk. Accessible help and resources to get your Xbox questions … – support.xbox.com
Posicionamento de projeto baseado em coordenadas geográficas
Neste exemplo podemos fazer uma linha de detalhe (Detail. Line) no centro do circulo de referencia do desenho do AutoCAD para ser o Base Point da ferramenta … – forums.autodesk.com
Google Sites: Sign-in
Access Google Sites with a personal Google account or Google Workspace account (for business use). – sites.google.com
Creating Circular AutoCAD Viewports – The CAD Geek
May 23, 2007 … As you may have guessed I will have another article in that issue, talking about Thematic Mapping in Map 3D. No less with everything behind me … – thecadgeek.com

Maya Keyboard Shortcuts, Hotkeys & Commands Guide | Autodesk
Default polygon mesh display (no smoothing). ~, Displays both the original … Create Clip. Ctrl + G, Create Group From Selection. Shift + L, Create Override … – www.autodesk.com
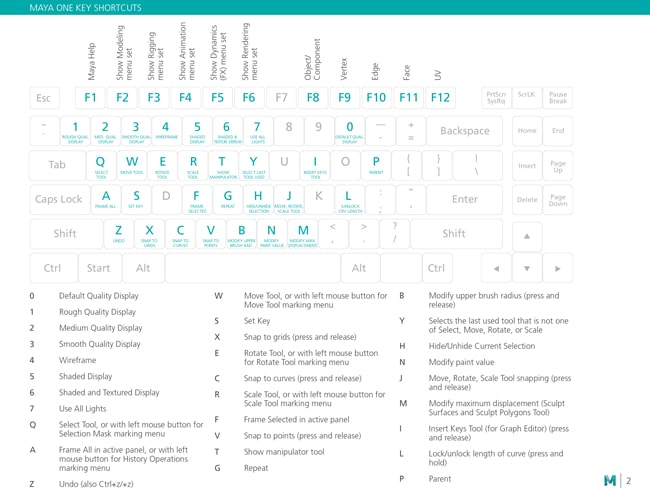
how do I find self intersections – AutoCAD Beginners’ Area …
I’m trying to create a region out of a closed polyline and it keeps telling me I have self intersection. What is a self intersection? – www.cadtutor.net
AutoCAD 2022 Ajuda | To Work With Arcs | Autodesk
To create an arc, you can specify various combinations of center, endpoint, start point, radius, angle, chord length, and direction values. – help.autodesk.com