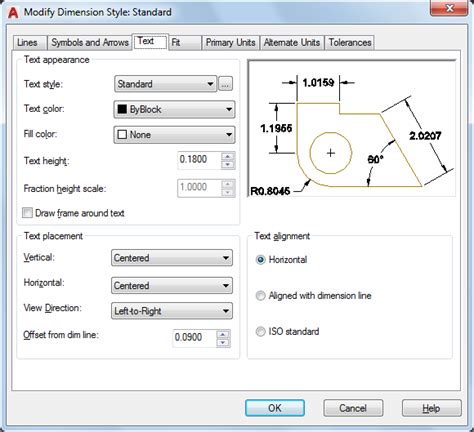Welcome to our blog post on Autocad Multileader Style! In this article, we will explore the various features and options available when working with multileaders in Autocad. Whether you are a beginner or an experienced user, understanding how to customize and utilize multileader styles effectively can greatly enhance your drafting and annotation workflow.
1. Creating a Multileader Style
The first step in utilizing multileaders is to create your own custom multileader style. To do this, go to the “Annotate” tab and click on the “Multileader Style” button. From there, you can modify existing styles or create new ones. You can adjust properties such as the arrowhead style, leader lines, content, and text settings to match your preferences and project requirements.
2. Adding Content to Multileaders
Once you have created your multileader style, you can start adding content to it. To do this, simply select the multileader style you want to use, click on the desired location in your drawing, and start typing. You can insert text, blocks, or even attach external references to your multileaders. This allows you to provide detailed information and annotations directly within your drawing.
3. Editing Multileaders
If you need to make changes to your multileaders, Autocad offers a range of editing tools. You can easily resize, move, or rotate multileaders to ensure they are positioned correctly. Additionally, you can modify the content and text properties of multileaders using the grips and context menu options. These editing capabilities allow you to make adjustments without the need to recreate the entire multileader.
4. Organizing Multileaders with Layers
To keep your drawing organized and easily manageable, it’s a good practice to assign multileaders to specific layers. By assigning multileaders to layers, you can control their visibility, color, and linetype independently from other elements in your drawing. This not only helps in maintaining a clean and structured drawing, but it also makes it easier to toggle the visibility of multileaders on or off as needed.
5. Customizing Multileader Styles
Autocad provides extensive customization options for multileader styles. You can modify the appearance of arrowheads, leader lines, and landing lines to match your design preferences. Additionally, you can adjust the text formatting, including font, size, and alignment. By customizing multileader styles, you can ensure consistency throughout your drawings and create a professional and cohesive look.
6. Annotative Multileaders
Annotative multileaders are a powerful feature in Autocad that allows you to automatically adjust the size and scale of multileaders based on the drawing’s viewport scale. This means that your annotations will remain legible and proportionate regardless of the viewport scale. By enabling the annotative property for your multileaders, you can save time and effort when working on different scales or when printing your drawings.
Conclusion
Multileaders are an essential tool in Autocad for creating clear, informative, and professional annotations within your drawings. By customizing multileader styles, adding content, and utilizing various editing tools, you can efficiently communicate design intent and provide necessary information to others. Experiment with different styles and techniques to find what works best for your projects. We hope this blog post has provided valuable insights into Autocad multileader styles. Don’t forget to leave a comment below to share your thoughts and experiences!
Leave a Comment
We would love to hear your thoughts and experiences with Autocad multileader styles. Share your tips, challenges, or any other related topics in the comment section below. Let’s start a discussion!
Solved: Set multileader style – Autodesk Community – AutoCAD
Dec 29, 2016 … Solved: Hello, Is it possible to retrieve MLEADERSTYLE of selected Mleader, or/and set current mleaderstyle by selecting the existing … – forums.autodesk.com
Solved: AutoCAD – Multileader style – Autodesk Community – AutoCAD
Dec 9, 2022 … Select the mleader object that you want to modify. · Type MLEDIT in the command line and press Enter. · The MLeader Edit dialog box will appear, … – forums.autodesk.com
AutoCAD Multileader Style – Javatpoint
New Multileader · 1. Type MLEADERSTYLE or MLS on the command line and press Enter. · 2. Click on the ‘New…’ button present on the right. · 3. Specify the style … – www.javatpoint.com
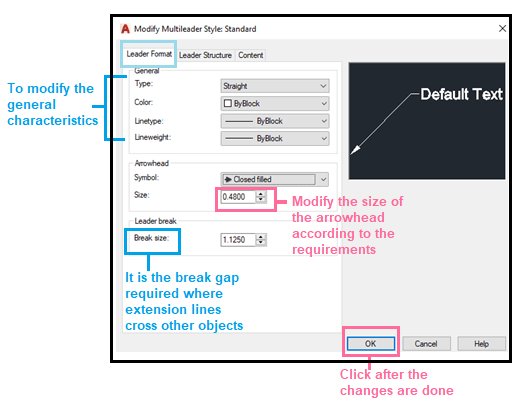
Autocad Plot Style Location
Autocad Plot Style Location: Simplifying Printing in Autocad Autocad a leading software for computer-aided design and drafting offers numerous powerful features to enhance productivity and efficiency in the design process. One such feature is the ability to control the appearance of plotted drawings – drawspaces.com
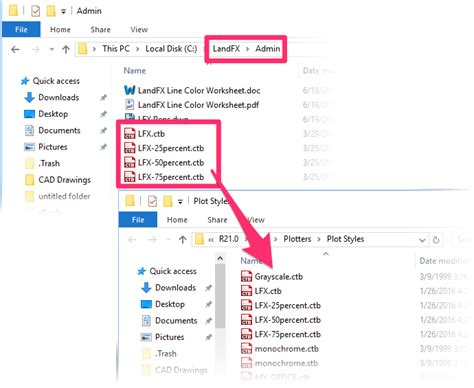
Create Multileader Style With Lisp
Create Multileader Style With Lisp: Streamlining AutoCAD Efficiency AutoCAD the widely used software for computer-aided design offers an array of powerful tools to enhance productivity. One such tool that significantly improves efficiency is Lisp a programming language that enables users to automate – drawspaces.com
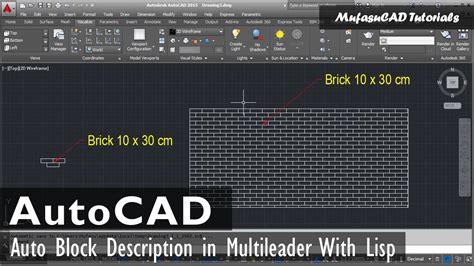
Autocad Import Text Style
Welcome to our blog post on Autocad’s text style import feature! Autocad is a powerful computer-aided design (CAD) software widely used in various industries. In this article we will explore how to import text styles in Autocad allowing you to enhance the appearance and consistency of your designs. – drawspaces.com
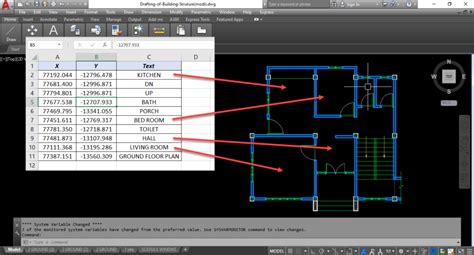
K Style Gutter Autocad
K Style Gutter AutoCAD: Simplifying Gutter Design with Precision In the realm of architectural design and construction attention to detail is paramount. When it comes to gutter system design AutoCAD has revolutionized the industry providing architects and engineers with a powerful tool to create acc – drawspaces.com
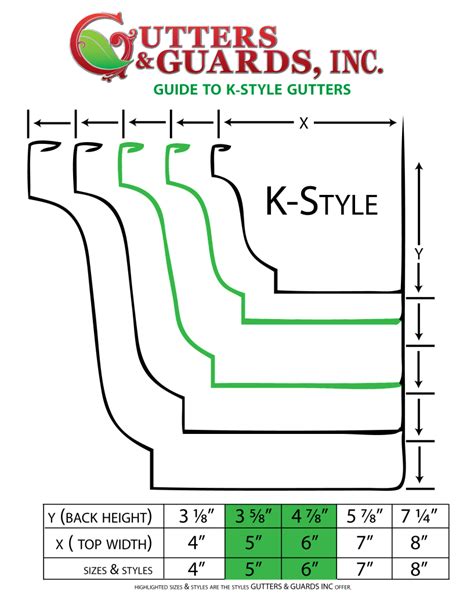
Autocad Text Style Manager
Autocad Text Style Manager: Streamlining Your Design Workflow When it comes to creating precise and professional designs Autocad is the go-to software for architects engineers and designers worldwide. Autocad provides a wide array of tools and features including the Text Style Manager which allows u – drawspaces.com