Introduction
In the world of design and drafting, precision and consistency are crucial elements to achieve accurate and visually pleasing results. Autocad, the leading software for computer-aided design (CAD), offers a wide range of tools and features to help professionals achieve these objectives. Baseline spacing is one such feature that plays a significant role in maintaining consistency throughout a design. In this blog post, we will explore the concept of baseline spacing in Autocad, its importance, and how to effectively utilize this feature to enhance the quality of your CAD projects.
Main Body
I. Understanding Baseline Spacing in Autocad
Baseline spacing refers to the consistent vertical distance between two lines of text or objects in a design. Autocad provides the option to define this spacing, ensuring that all text and objects are aligned uniformly. By specifying a baseline spacing value, you can control the vertical distance between lines of text, dimensions, or any other objects in your drawing.
II. The Importance of Baseline Spacing
A. Visual Consistency
One of the primary reasons to utilize baseline spacing in Autocad is to achieve visual consistency throughout your drawings. When lines of text or objects are not evenly spaced, it can lead to a cluttered and unprofessional appearance. Baseline spacing provides a solution to this problem by ensuring that all elements are aligned uniformly, creating a clean and visually pleasing design.
B. Ease of Editing
Another advantage of utilizing baseline spacing is the ease of editing. When each line of text or object is spaced consistently, making changes or additions becomes significantly more efficient. Without baseline spacing, modifications to one line may require manual adjustments to other lines nearby, which can be time-consuming and prone to errors. By utilizing baseline spacing, you can make changes to one line or object without worrying about disrupting the overall layout.
III. Utilizing Baseline Spacing in Autocad
A. Setting Baseline Spacing
To set baseline spacing in Autocad, follow these steps:
1. Select the text or objects that you want to adjust the spacing of.
2. Right-click and choose “Properties” from the context menu.
3. In the Properties palette, locate the “Line Spacing Style” option.
4. Click on the dropdown menu and choose “Baseline Spacing.”
5. Enter the desired spacing value in the “Baseline Spacing” field.
6. Press Enter to apply the changes.
B. Modifying Baseline Spacing
If you need to modify the baseline spacing of existing text or objects, follow these steps:
1. Select the text or objects whose spacing you want to modify.
2. Right-click and choose “Properties” from the context menu.
3. In the Properties palette, locate the “Line Spacing Style” option.
4. Click on the dropdown menu and choose “Baseline Spacing.”
5. Enter the new spacing value in the “Baseline Spacing” field.
6. Press Enter to apply the changes.
IV. Best Practices for Baseline Spacing
A. Consistency within a Drawing
To maintain a consistent baseline spacing throughout a drawing, it is essential to establish a standard spacing value and apply it consistently. This ensures that all lines of text and objects align harmoniously across the design.
B. Utilizing Layers
Utilizing different layers in Autocad can further enhance the effectiveness of baseline spacing. By assigning different layers to specific elements, such as text or dimensions, you can easily manage their baseline spacing settings independently. This allows for greater precision and control over the design elements.
Conclusion
Baseline spacing in Autocad is a valuable feature that enhances precision and consistency in CAD projects. By understanding the concept of baseline spacing and utilizing it effectively, designers and drafters can achieve visually appealing and error-free drawings. Whether you are working on architectural plans, mechanical drawings, or any other CAD project, baseline spacing is an essential tool to maintain the highest standards of quality.
We hope this blog post has provided you with a comprehensive understanding of baseline spacing in Autocad and how it can benefit your design workflow. Have you utilized baseline spacing in your Autocad projects? We would love to hear your experiences and insights in the comment section below.
Leave a comment and share your thoughts on baseline spacing in Autocad!
Dimension baseline spacing with annotative style – AutoCAD 2D …
Hello everyone I created annotative dimension style, baseline spacing 0.4. Works fine, but when annotation scale of the drawing is changed, … – www.cadtutor.net
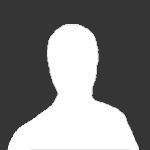
What is Baseline and Baseline Spacing in AutoCAD – YouTube
Jul 15, 2017 … Registration link: https://forms.gle/Yy9j8BH8zZzmFfZMA This video gives description of the use of baseline and baseline spacing in AutoCAD … – www.youtube.com
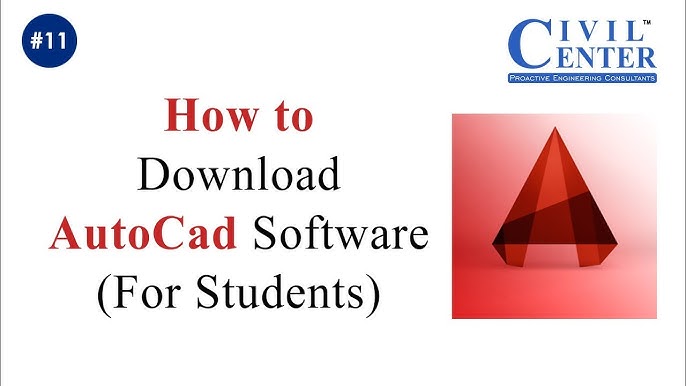
AutoCAD 2017 – Adjusting the Spacing between Independently …
Jan 12, 2019 … The space between each dimension can be set uniformly by using the “Adjust Space” command. The “Adjust Space” command is not new but easily … – www.cadlinecommunity.co.uk

AutoCAD 2024 Help | DIMBASELINE (Command) | Autodesk
The default spacing between baseline dimensions can be set from the Dimension Style Manager, Lines tab, Baseline Spacing (DIMDLI system variable). If no … – help.autodesk.com
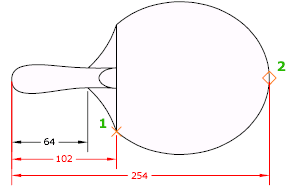
Changing the spacing between vertical baseline dimensions …
Nov 29, 2007 … Changing the spacing between vertical baseline dimensions. There may be an easy way to do this but I know I’ve looked some and can’ … – forums.autodesk.com
Baseline Spacing In Autocad
Autocad Baseline Spacing DIMBASELINE (Command) | AutoCAD | Autodesk Knowledge Network Dec 15 2015 … The default spacing between baseline dimensions can be set from the Dimension Style Manager Lines tab Baseline Spacing (DIMDLI system … knowledge.autodesk.com DIMENSIONS IN AUTOCAD – Evolve Consul – drawspaces.com

snap spacing of dimensions – Autodesk Community – AutoCAD
May 24, 2018 … Dimstyle (DDIM) -> Baseline spacing. (is used by dimbaseline command and also dimspace command). Or you use Object snap Tracking (F11) … – forums.autodesk.com
Between the Lines – AutoCAD Stacked and Baseline Dimensions
May 6, 2013 … … Baseline) and you can adjust the spacing between the dimensions using DIMSTYLE > Modify > Lines tab > Baseline setting. Thank you Chris! Don … – autodesk.blogs.com
Make Baseline Dimensions Respect Dimension Line Snap Distance …
The continuous dimensions (red) are spaced how I want them. Please make the baseline dimensions spacing internally respect the Dimension Line … – forums.autodesk.com

AutoCAD Dimensions – TOI-Pedia
Mar 4, 2008 … Contents · 1 Introduction · 2 Dimension Style Manager. 2.1 Lines. 2.1.1 Extend beyond ticks; 2.1.2 Baseline spacing; 2.1.3 Extend beyond dim lines … – wiki.bk.tudelft.nl
DIMENSIONS IN AUTOCAD – Evolve Consultancy
Baseline dimensions will measure the distance from a starting point to multiple other points. Baseline only works on an existing Linear or Aligned dimension. It … – evolve-consultancy.com
