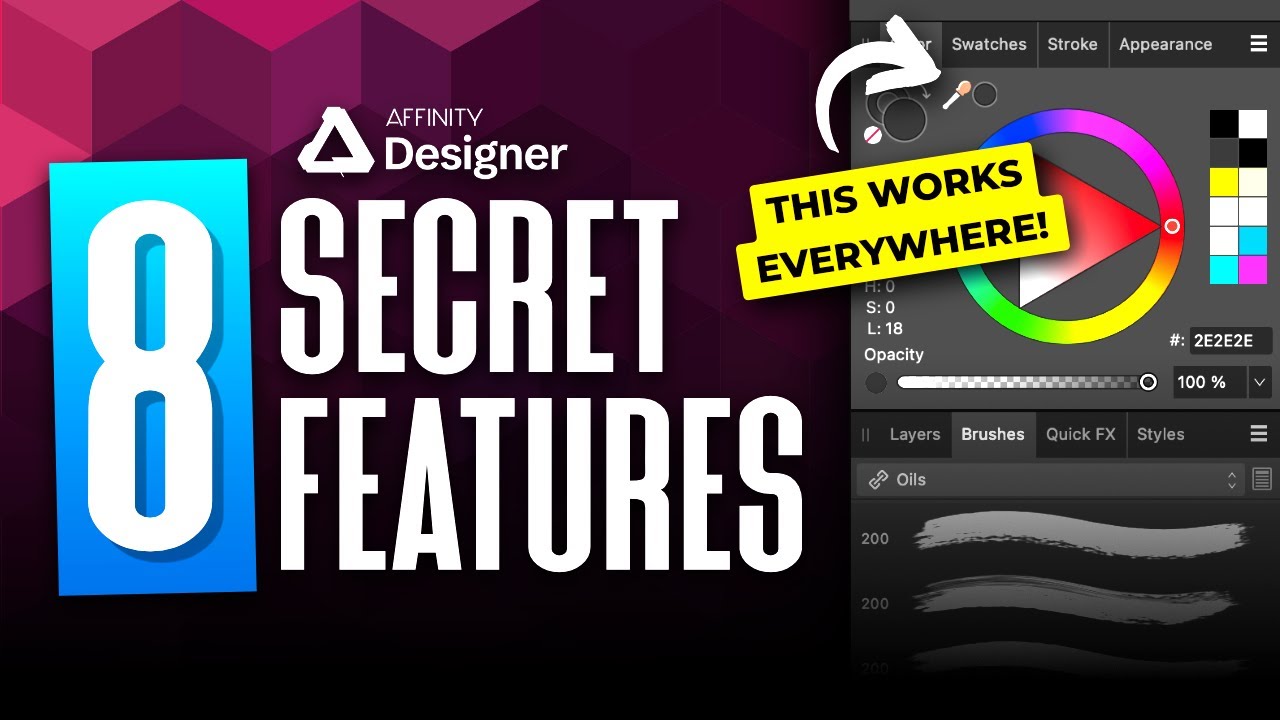Welcome to our blog post on isolating layers in Photoshop! If you’re a graphic designer or someone who works extensively with Photoshop, you’ve probably encountered situations where you needed to separate specific elements from an image or design. This process, known as isolating layers, allows for greater flexibility and control over your artwork. In this step-by-step guide, we will walk you through the process of isolating layers in Photoshop, enabling you to achieve professional-grade results.
Step 1: Open your image in Photoshop
The first step in isolating a layer is to open your desired image or design in Photoshop. Simply go to File > Open, browse for your file, and click on “Open.” Once your image is loaded, you’re ready to proceed.
Step 2: Duplicate the Background Layer
To begin the isolation process, it’s crucial to duplicate the background layer. This ensures that you have a backup of the original image and allows for non-destructive editing. Right-click on the Background layer in the Layers panel and select “Duplicate Layer.” Alternatively, you can drag the layer onto the “New Layer” icon at the bottom of the Layers panel.
Step 3: Select the desired isolation tool
Photoshop offers several tools to isolate layers, depending on the complexity of the image you’re working with. For simple shapes, the “Magic Wand” or “Quick Selection” tool may suffice. For more intricate selections, consider using the “Pen Tool” or “Lasso Tool.” Choose the tool that best suits your needs and familiarity.
Step 4: Create a selection around the element
Using the selected isolation tool, carefully create a selection around the element you wish to isolate. Ensure that the entire element is encompassed within the selection, as any gaps may result in an incomplete isolation. Take your time, zoom in if necessary, and refine the selection until you’re satisfied with the result.
Step 5: Refine the selection (optional)
If your initial selection requires further refinement, Photoshop provides various techniques to improve accuracy. You can utilize the “Refine Edge” or “Select and Mask” options to smooth edges, remove unwanted artifacts, or adjust the selection’s overall appearance. Experiment with these tools to achieve a seamless transition between the isolated layer and the background.
Step 6: Isolate the selected area
Now that you have a precise selection, it’s time to isolate the selected area into a new layer. To do this, right-click on the selection and choose “Layer via Copy” or “Layer via Cut” from the context menu. This action will create a new layer containing only the isolated element, independent from the background.
Step 7: Fine-tune the isolated layer (if necessary)
After isolating the layer, you may want to make further adjustments to refine the element’s appearance. You can apply various image adjustments, such as brightness/contrast, levels, or hue/saturation, exclusively to the isolated layer. These adjustments help blend the isolated element seamlessly into your overall design.
Conclusion
Isolating layers in Photoshop is a fundamental technique that empowers designers to manipulate and enhance specific elements within an image or design. By following the step-by-step guide outlined above, you can master the art of isolating layers and unlock a world of creative possibilities. Give it a try and showcase your expertise in creating stunning visuals!
Leave a Comment
We hope you found this blog post helpful in your Photoshop journey. Have you tried isolating layers before? What techniques or challenges have you encountered? We’d love to hear your thoughts and experiences, so please leave a comment below!
Easily Isolate Your Layers in Photoshop | Fstoppers
Sep 18, 2022 … Go to the select menu and choose Isolate layers and the current layer you are on, be that a group or individual layer will only be displayed in … – fstoppers.com

Isolating Layers in Photoshop | CreativePro Network
Mar 19, 2014 … In Photoshop, you can isolate layers to work on objects without having to search through dozens of layers, locking, or hiding everything … – creativepro.com
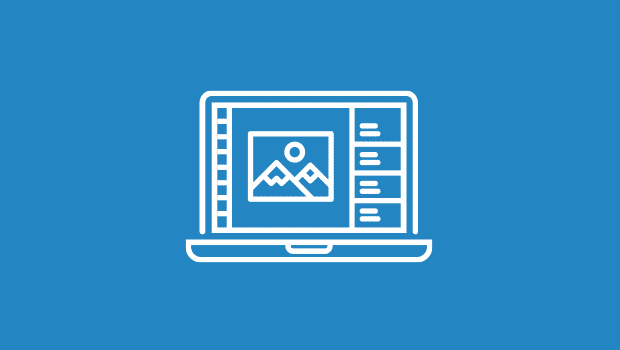
adobe photoshop – How do I quickly hide all layers except selected …
Dec 25, 2012 … Hold down Alt in Windows or Option on OS X, then click the layer visibility icon. Repeating this action will revert the visibility. – graphicdesign.stackexchange.com

How to isolate layers – Adobe Community – 12656898
Jan 13, 2022 … It’s about using the right tool for the job, which is probably not Photoshop. Acrobat Pro and 3rd party tools such as Enfocus PitStop Pro or … – community.adobe.com

Only “layer 0” and isolate layers coming up in right click menu : r …
Jul 8, 2019 … Skip to main content. Request failed. Only “layer 0” and isolate layers coming up in right click menu : r/photoshop. Popular. TOPICS. – www.reddit.com

Solved: Any way to disable double click to isolate layer? – Adobe …
Jun 21, 2020 … Photoshop does not have Isolation mode similar to Illustrator, afaik. I just tried double-clicking in PS with the Direct Selection tool and … – community.adobe.com

Photoshop hotkey to unhide/show all layers? — polycount
Dec 30, 2008 … Sometimes I will isolate a layer by alt clicking it, and then forget to un-isolate and then I have to go to unhide every hidden layer one by … – polycount.com

Shortcut to SOLO a layer : r/photoshop
Sep 18, 2019 … … Photoshop. Make sure they are both empty. Go into Photoshop and manually do the Isolate layers. This should have been recorded to the file … – www.reddit.com
Isolating & Unisolating Layers
Unisolate Layers · Open the layers panel. · Switch to the Isolated layers view. · Open the Change visibility dropdown menu. · Select Unisolate all layers. – docs.3d.connect.trimble.com
Isolate/ unisolate toggle – Feedback for the Affinity V2 Suite of Products
Jan 11, 2023 … In Photoshop, this could always be done by ALT-clicking (Option-click on Mac, I think) on the layer you want to isolate. Repeating that simply … – forum.affinity.serif.com