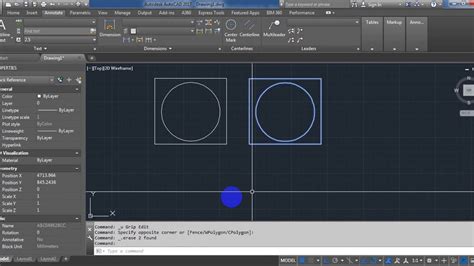Autocad, the popular computer-aided design (CAD) software, offers a multitude of features that make designing and drafting efficient and precise. In this blog post, we will delve into one such feature – moving objects in a grid. This handy functionality allows designers to align and position elements with ease, ensuring accuracy and consistency in their designs.
1. Enabling the Grid
Before we can start moving objects in a grid, we need to ensure that the grid is enabled in Autocad. To do this, navigate to the “View” tab and check the “Grid” option. You can adjust the grid spacing and other settings according to your preferences.
2. Selecting Objects
To move objects in a grid, you first need to select the desired objects. Autocad provides various selection methods, such as clicking on individual objects, using selection boxes, or even using filters to select specific types of objects. Once you have selected the objects, they will be highlighted, indicating that they are ready to be moved.
3. Activating the Grid Snap
Grid snap is a powerful tool that allows objects to be moved in alignment with the grid. To activate grid snap, go to the “Drafting Settings” menu under the “Settings” tab, or simply press the F9 key. Once enabled, Autocad will automatically snap the selected objects to the grid points, ensuring precise movement.
4. Moving Objects in the Grid
With the objects selected and grid snap activated, you can now move them in the grid. Simply click on one of the selected objects and drag it to the desired position. As you move the object, you will notice that it snaps to the grid points, helping you align it accurately. Release the mouse button to finalize the movement.
5. Using Keyboard Inputs
In addition to using the mouse to move objects in the grid, Autocad also allows you to specify precise distances using keyboard inputs. After selecting the objects, click on the base point (starting point) and then type the desired distance and direction using the keyboard. Autocad will automatically move the objects accordingly.
6. Fine-Tuning with Ortho Mode
Ortho mode is another useful tool when moving objects in the grid. Activating Ortho mode restricts object movement to horizontal or vertical directions, making it easier to align elements precisely. You can toggle Ortho mode by pressing the F8 key or by clicking the Ortho button in the status bar.
Conclusion
Moving objects in a grid in Autocad is a fantastic feature that enhances accuracy and efficiency in the design process. By enabling the grid, selecting objects, activating grid snap, and using keyboard inputs, designers can easily align and position elements. Ortho mode further aids in fine-tuning the placement of objects. So why not give it a try and experience the benefits of Autocad’s grid movement functionality?
Leave a Comment
We hope you found this blog post helpful in understanding how to move objects in a grid using Autocad. Have you tried this feature before? What are your thoughts on its usefulness? We would love to hear your experiences and insights, so please leave a comment below!
Issues with cursor moving in grid pattern without command …
Feb 4, 2012 … Welcome to Autodesk’s AutoCAD LT Forums. Share your knowledge, ask questions, and explore popular AutoCAD LT topics. – forums.autodesk.com
Can you move an element behind the grid? : r/AutoCAD
Sep 22, 2020 … No, the grid isn’t an object that you can move things behind. I’d suggest messing with the transparency (fade) of the image. If you really need … – www.reddit.com
AutoCAD 2022 Help | About Adjusting the Grid and Grid Snap …
To turn off the display of major grid lines, set the frequency of major grid lines to 1. Note: When the grid is displayed as lines and the snap angle of the … – help.autodesk.com
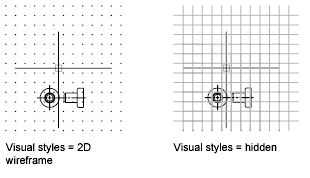
Autocad Cursor Moving In Grid
Autocad is a powerful software widely used in the field of architecture engineering and design. One of the essential features in Autocad is the ability to move the cursor in a precise and controlled manner. In this blog post we will discuss how to move the cursor in a grid pattern within Autocad all – drawspaces.com
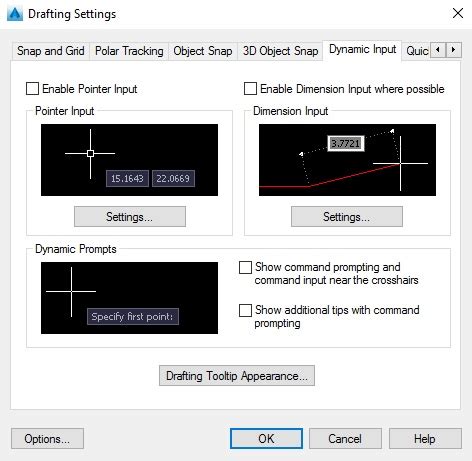
Autocad Cursor Jumping Grid
As an AutoCAD user you may have encountered an issue where the cursor jumps or snaps to the grid unexpectedly. This can be frustrating and disrupt your workflow. In this blog post we will explore the possible causes for this issue and provide some solutions to help you overcome it. 1. Grid Settings – drawspaces.com
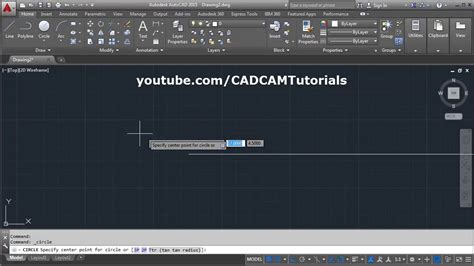
Autocad Change Block Base Point Without Moving
Autocad Change Block Base Point Without Moving Autocad is a powerful software tool widely used in various industries such as architecture engineering and design. One of its essential features is the ability to create and manipulate blocks which are reusable objects that can significantly enhance pro – drawspaces.com