Welcome to our blog post on the Autocad cursor colors! If you are an Autocad user, you may have noticed that the cursor in the software changes color at different times. In this post, we will explore the significance of the green and red cursor colors in Autocad, and how they can enhance your drafting experience.
1. Green Cursor
The green cursor in Autocad indicates that you are in the drawing area and ready to create or modify objects. It signifies that you are in the active mode and can start designing or editing your project. When the cursor turns green, you have the freedom to unleash your creativity and make precise changes to your drawings.
2. Red Cursor
On the other hand, the red cursor in Autocad appears when you are in a command or an editing mode. It is a warning sign that you are making changes that may have permanent effects on your drawing. The red cursor acts as a reminder to double-check your actions before executing them, ensuring you don’t accidentally modify or delete critical design elements.
3. Switching Between Cursor Colors
Autocad allows you to switch between the green and red cursor colors depending on your preference. You can customize the cursor color settings from the Options dialog box. By choosing the cursor color that suits your workflow, you can enhance your productivity and reduce the chances of making unintended changes to your drawings.
4. Cursor Color Indicators
Understanding the cursor colors in Autocad can be particularly helpful when working collaboratively on a project. When sharing your screen or presenting your work to others, the cursor color can serve as an indicator, making it easier for your team members or clients to follow along with your actions. It ensures everyone is on the same page and can easily differentiate between active and editing modes.
Conclusion
The green and red cursor colors in Autocad play an essential role in improving your drafting experience. The green cursor signifies that you are ready to create or modify objects, while the red cursor indicates that you are in a command or editing mode. By understanding these colors and customizing them to your preference, you can enhance your productivity and avoid unintended modifications. We hope this post has shed some light on the significance of Autocad cursor colors. Feel free to share your thoughts and experiences in the comments below!
Leave a Comment
We would love to hear your thoughts on the Autocad cursor colors. Have you found them helpful in your drafting process? Do you prefer the default green and red, or have you customized them to different colors? Share your experiences and opinions below!
Completely disable 3d mode + Green and Red Cursor – AutoCAD …
You probably have the visual style control on in the upper left of the screen. It should say 2D Wireframe, if it doesn’t then pick on top of the … – www.cadtutor.net
Cursor turned red and green – Autodesk Community – AutoCAD Map …
Feb 3, 2009 … I was working and my cursor changed from black to red and green. It was also tilted. How do I get it back to normal or make it do this? – forums.autodesk.com
Autocad Why Is My Cursor Red And Green
Autocad: Why Is My Cursor Red And Green Introduction If you’re an AutoCAD user you may have come across a situation where your cursor suddenly turns red and green. This unexpected change in cursor color can be quite confusing and frustrating especially if you’re in the middle of an important project – drawspaces.com

Autocad Crosshair Green And Red
Autocad Crosshair Green And Red: A Comprehensive Guide Autocad a widely-used computer-aided design (CAD) software provides users with a range of tools and features to enhance their drafting experience. One of the most prominent features in Autocad is the crosshair which assists in precise drawing an – drawspaces.com
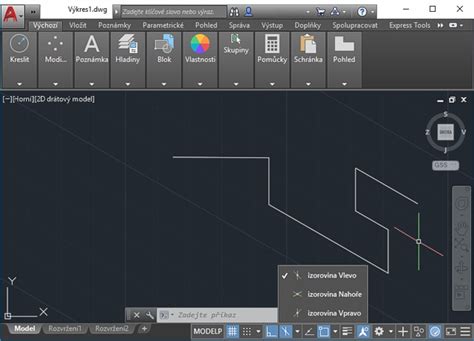
red and green cursor – Autodesk Community – Community Archive …
Apr 3, 2007 … What is that? My other drawings opened up and had my normal cursor in them so I’m assuming that it is some kind of drawing setting. Can anyone … – forums.autodesk.com
UCS shows red, green, blue – what’s up? – Autodesk: AutoCAD – Eng …
the UCS axis looks like 3-d with three colors. Any idea how it got that way and how to get it back to the 2-d view? – www.eng-tips.com

Red Dot Near Autocad Cursor
Red Dot Near Autocad Cursor: Understanding its Significance and Troubleshooting Tips Autodesk AutoCAD is a powerful software widely used in various industries for creating precise and detailed 2D and 3D designs. As users navigate through the AutoCAD interface they may notice a red dot near the AutoC – drawspaces.com
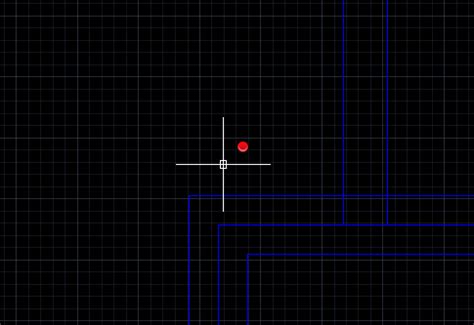
Red Dot On Cursor In Autocad
Autocad is a widely used computer-aided design (CAD) software that allows architects engineers and designers to create precise 2D and 3D models. When working in Autocad you may have noticed a small red dot appearing on your cursor. In this blog post we will explore the significance of this red dot a – drawspaces.com
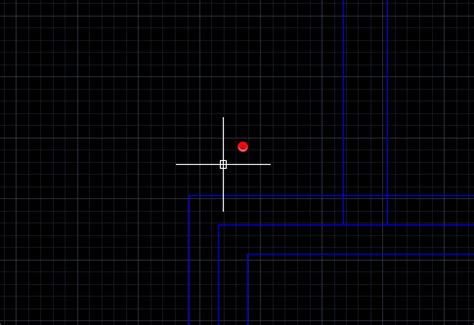
X and Y axes are displayed : r/AutoCAD
Sep 10, 2018 … options dialog box, display tab, crosshair size. … If you are seeing red and green axis lines in model space it means you aren’t in 2D anymore. – www.reddit.com
Difference Between Autocad Student Version And Full Version
Difference Between Autocad Student Version And Full Version Autodesk’s AutoCAD is the most widely used computer-aided design (CAD) software in the industry. It offers powerful tools for creating 2D and 3D designs making it an indispensable tool for engineers architects and designers. AutoCAD comes i – drawspaces.com

Autocad 2012 Download And Install
Autocad 2012 Download And Install: A Comprehensive Guide Autocad 2012 a powerful computer-aided design (CAD) software has revolutionized the way professionals and enthusiasts create and edit 2D and 3D designs. In this blog post we will delve into the process of Autocad 2012 download and installation – drawspaces.com

Autocad Cursor Not Showing
Autodesk AutoCAD is a widely used software for computer-aided design (CAD) and drafting. It provides a variety of tools and features to help architects engineers and designers create precise and detailed drawings. However sometimes users may encounter an issue where the AutoCAD cursor is not visible – drawspaces.com

Autocad Print Preview Black And White
Autocad Print Preview Black And White: Enhancing Clarity and Precision in Your Designs In the world of computer-aided design (CAD) Autocad has emerged as a leading software tool for architects engineers and designers. One of the essential features of Autocad is its print preview functionality which – drawspaces.com
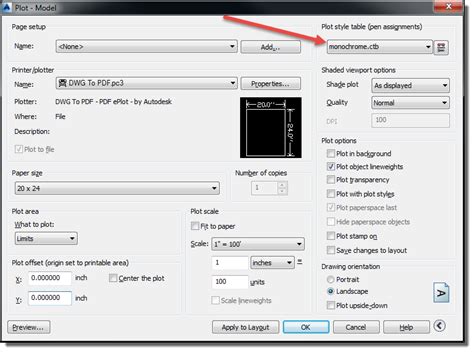
Autocad Cursor Disappears
Are you an Autocad user who has experienced the frustration of your cursor disappearing while working on a project? You’re not alone! This common issue can be quite disruptive and hinder your productivity. In this blog post we will explore the possible reasons behind the disappearing cursor and prov – drawspaces.com
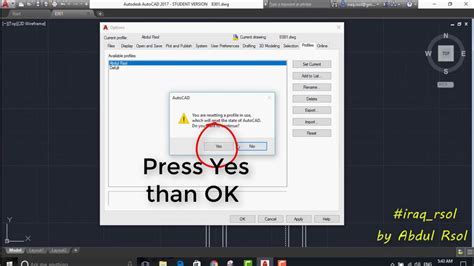
Cursor In Autocad Disappeared
AutoCAD is a powerful software used by architects engineers and designers for drafting and designing purposes. However it can be frustrating when you open the program and find that your cursor is missing. In this blog post we will explore some possible reasons why your cursor may have disappeared in – drawspaces.com

Why does AutoCAD display an oblique (skewed) plan … – CAD Forum
Jul 3, 2018 … CAD Forum – Why does AutoCAD display an oblique (skewed) plan view and a red-green crosshair? – www.cadforum.cz
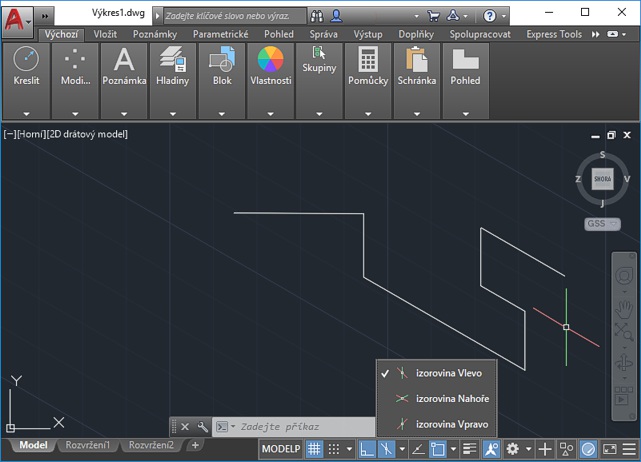
AutoCAD 2023 Help | Using the UCS for 2D Drafting | Autodesk
The main axis lines of the grid show the positive directions of the X (red line) and Y (green line) axis. Note: By default, an angle of 0 degrees is always … – help.autodesk.com
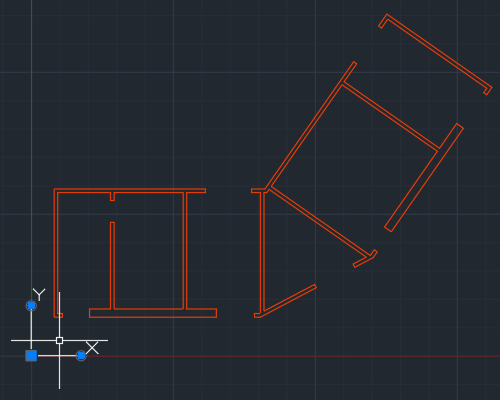
Drawings Aren’t Flat, Neither is the Crosshairs in AutoCAD 2007 …
The crosshairs now display by default a red (X), green (Y) and blue (Z) tint to help you determine which direction is which without the need of looking at the … – hyperpics.blogs.com

HELP, having issues with mouse/pointer in AutoCAD running in …
Sep 20, 2013 … When using the default pointer tool in AutoCAD, or any other drawing/editing tool. (the one with the red, green and blue axes) the mouse input … – forum.parallels.com

Set rotated crosshairs back to normal orientation in AutoCAD
Display settings issue. Solution: To reset the snap and grid rotation angle, follow these steps: Enter SNAPANG on the command line. Enter 0 … – www.autodesk.com