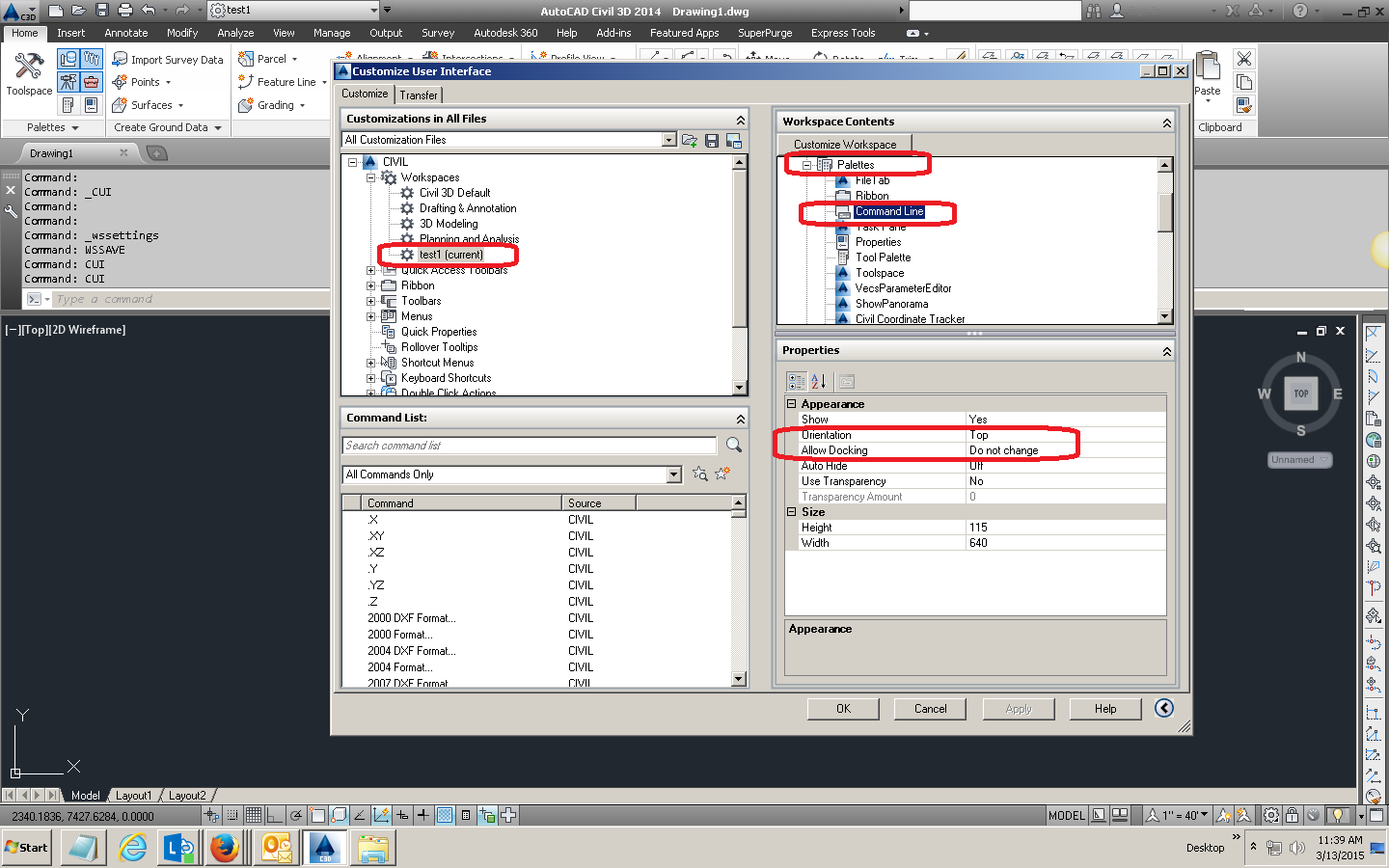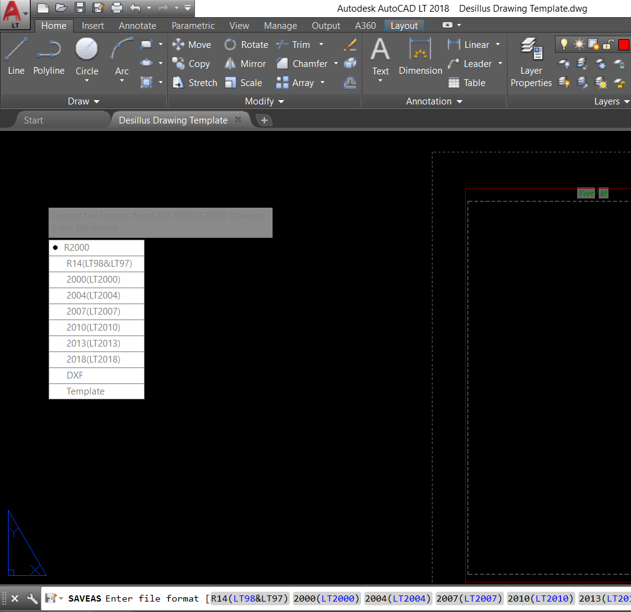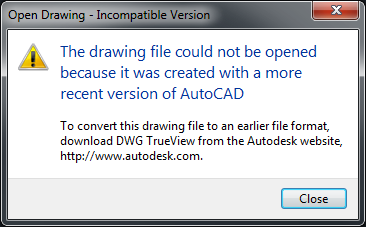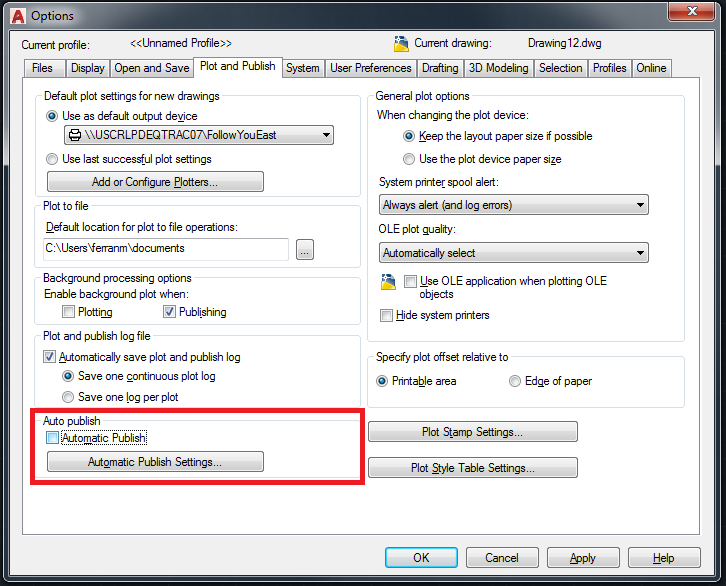Autocad, the popular computer-aided design software, offers a wide range of powerful features and tools to enhance your drafting experience. One such feature is the “Save As” command in Autocad’s command line. In this blog post, we will explore the various functionalities and benefits of using the “Save As” Autocad command line. We will delve into different subsections to provide you with a comprehensive understanding of how this command can save you time and effort in managing your Autocad drawings.
1. Understanding the “Save As” Command:
The “Save As” command in Autocad allows you to create a copy of your drawing with a new name or in a different format. This command is exceptionally useful when you want to preserve the original drawing while making modifications or exploring different design options. By using the “Save As” command, you can maintain a version history of your work and avoid overwriting your precious designs.
2. Accessing the “Save As” Command Line:
To access the “Save As” command line, you can either type “SAVEAS” or “SAVEAS 3. Saving in Different Formats: Autocad provides a range of formats in which you can save your drawings using the “Save As” command. Whether you need to save your drawing as a DWG, DXF, PDF, or any other compatible format, the command line option allows you to do so effortlessly. This flexibility ensures that you can easily share your drawings with colleagues, clients, or stakeholders who may require different file formats. 4. Renaming and Organizing Drawings: The “Save As” Autocad command line is not only useful for creating copies but also for renaming and organizing your drawings efficiently. With this command, you can change the name of your drawing while saving it, eliminating the need to manually rename files or navigate through multiple folders. By providing an appropriate name right at the time of saving, you can ensure that your files are organized and easily accessible. 5. Creating Backup Files: As an Autocad user, you understand the importance of backups. The “Save As” command line allows you to create backup copies of your drawings swiftly and efficiently. By appending a version number or a date to the file name while saving, you can easily keep track of different iterations of your design. This feature ensures that you always have a backup to revert to if something goes wrong during the editing process. 6. Enhancing Workflow Efficiency: The “Save As” command line in Autocad significantly enhances your workflow efficiency. By eliminating the need to navigate through various menus and options, this command allows you to save time and effort. With a simple command input, you can quickly create copies, rename files, change formats, and organize your drawings seamlessly. This efficiency boost enables you to focus more on the creative aspects of your design process. Conclusion: The “Save As” Autocad command line is an indispensable tool that empowers Autocad users to manage their drawings efficiently. Whether you need to create backups, rename files, change formats, or organize your designs, this command provides a quick and convenient solution. By utilizing the “Save As” command, you can streamline your workflow and ensure the preservation of your precious design work. We hope this blog post has shed light on the functionalities and benefits of the “Save As” Autocad command line. Have you used this command before? How has it enhanced your Autocad experience? We invite you to share your thoughts, experiences, and any additional tips in the comments section below. Remember, the “Save As” command line is just one of many powerful features Autocad has to offer. Exploring and mastering these commands can significantly improve your drafting efficiency and creativity. Stay tuned for more Autocad tips and tricks in our upcoming blog posts! Leave a comment below and let us know your thoughts on the “Save As” Autocad command line.
August 26, 2010 in AutoCAD General. Share. More sharing options … Text shows up in the command line but that’s it. I tried all the Open … – www.cadtutor.net Jul 31, 2017 … Welcome to Autodesk’s AutoCAD Plant 3D Forums. Share your knowledge, ask questions, and explore popular AutoCAD Plant 3D topics. – forums.autodesk.com Nov 27, 2019 … Well since you want to convert from one Autocad format to another, you could do it using Autocad’s command line. – stackoverflow.com Save changes to the Workspace section: Place the command line in the desired position. Enter the WSSAVE command and save a new workspace. Enter the CUI command … – www.autodesk.com Autocad Command Delay Command line delay in AutoCAD | AutoCAD | Autodesk Knowledge … Mar 25 2021 … Change settings for displaying the command line suggestion list: Type INPUTSEARCHDELAY on the command line in AutoCAD and change the value to … knowledge.autodesk.com Solved: Keyboard input delay – drawspaces.com Feb 5, 2015 … Welcome to Autodesk’s AutoCAD Architecture Forums. Share your knowledge, ask questions, and explore popular AutoCAD Architecture topics. – forums.autodesk.com Feb 16, 2019 … The solution is to type FILEDIA in your command line and press enter. Type number 1 and press enter. Issue resolved! AutoCAD Save As Issue · 30 … – www.linkedin.com When using SAVE to save a file, the file path and information appear in the command bar instead of getting the Save window dialog box. This also occurs with … – www.autodesk.com Click the Save As button on the Quick Access Toolbar in AutoCAD or type SAVEAS on the command line. Tip: Change the name of the file to prevent overwriting … – www.autodesk.com How To Create A Line Type In Autocad How to create a custom linetype in AutoCAD | AutoCAD | Autodesk … May 16 2022 … Solution: · Create a own line type .lin file manually then load it into AutoCAD in the Linetype Manager (see video Create Linetype AutoCAD | … knowledge.autodesk.com Creating a – drawspaces.com Autocad Perpendicular Command: Mastering Precision in Design In the world of computer-aided design (CAD) Autocad is a leading software that empowers architects engineers and designers with powerful tools to create accurate and detailed drawings. One such indispensable tool is the Autocad Perpendicul – drawspaces.com Autocad Freezes After Every Command: How to Troubleshoot and Resolve the Issue If you’re an avid user of AutoCAD you may have experienced the frustrating issue of AutoCAD freezing after every command. This problem can significantly hinder your productivity and cause unnecessary delays in your design – drawspaces.com Autocad is a widely used software program for computer-aided design (CAD) that offers a plethora of features to enhance productivity and efficiency. One such feature is the Autocad VBA (Visual Basic for Applications) which allows users to automate repetitive tasks and customize the software accordin – drawspaces.com Autocad 2D Wireframe Command: Mastering Precision and Efficiency Autocad is a powerful software widely used in various industries for creating accurate and detailed 2D and 3D designs. Among its vast array of commands the Autocad 2D Wireframe Command stands out as an essential tool for creating preci – drawspaces.com Osnap Command In Autocad OSNAP (Command) | AutoCAD 2021 | Autodesk Knowledge Network Aug 12 2020 … Sets running object snap modes. The Object Snap tab of the Drafting Settings dialog box is displayed. If you enter -OSNAP at the Command prompt … knowledge.autodesk.com AutoCAD Tutorial | Object S – drawspaces.com Custom Line Types Autocad How to create a custom linetype in AutoCAD | AutoCAD | Autodesk … May 16 2022 … Solution: · Create a own line type .lin file manually then load it into AutoCAD in the Linetype Manager (see video Create Linetype AutoCAD | … knowledge.autodesk.com AutoCAD tip: How to cr – drawspaces.com How To Draw Dashed Line In AutoCAD AutoCAD is a powerful software used by professionals and enthusiasts alike to create precise and accurate drawings. Understanding how to draw dashed lines in AutoCAD is essential for creating visually appealing and easily understandable designs. In this blog post w – drawspaces.com AutoCAD is a powerful software that allows users to create and design intricate drawings and models with ease. Among its vast array of features one handy tool is the ability to align text to a line. This functionality enables users to neatly position text along a line enhancing the clarity and profe – drawspaces.com Learn AutoCAD Map 3D; Use AutoCAD Map 3D; Customize AutoCAD Map 3D; AutoCAD User’s … At the command line, enter ROUNDABOUTSTANDARDEXPLORER. The Roundabout … – help.autodesk.com Causes: The Automatic Publish setting is enabled. Solution: To solve the issue, enter AUTOMATICPUB in the AutoCAD command line and set the value … – www.autodesk.com“Save As…” will not pop up, text shows in the command line …
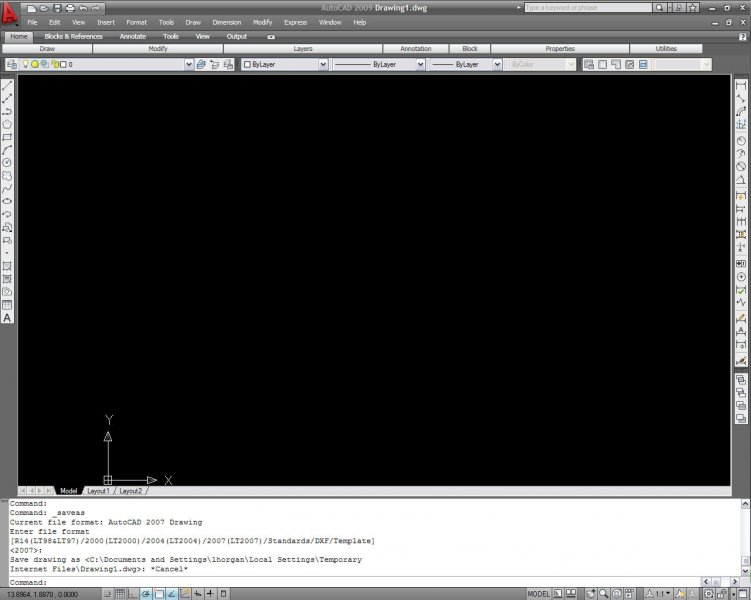
Solved: Save as is appearing in my command line instead of …
powershell – “Save as” an open file from Command Line – Stack …

Command line moves or does not hold position in AutoCAD and …
Command line delay in AutoCAD

Solved: Why is file open/save done thru command line only? How to …
“Save As” Issue in AutoCAD
Dialog box windows do not open for some commands in AutoCAD …
How to save an AutoCAD drawing to a previous or older file format
How To Create A Line Type In Autocad
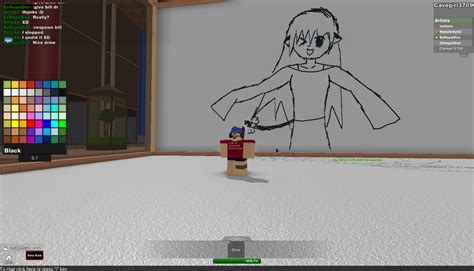
Autocad Perpendicular Command
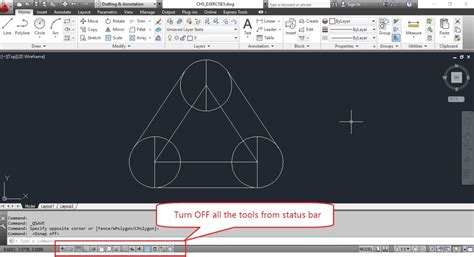
Autocad Freezes After Every Command
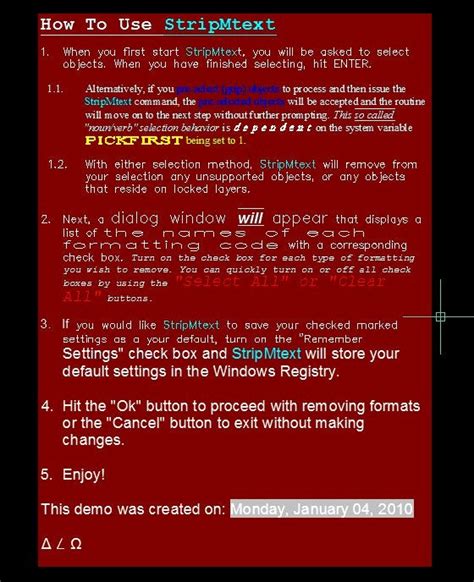
Autocad Vba Execute Command
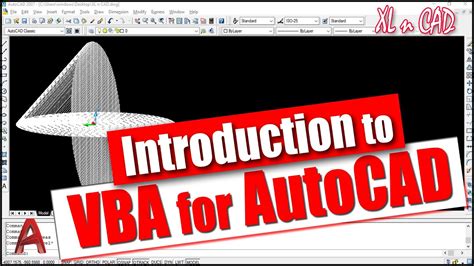
Autocad 2D Wireframe Command
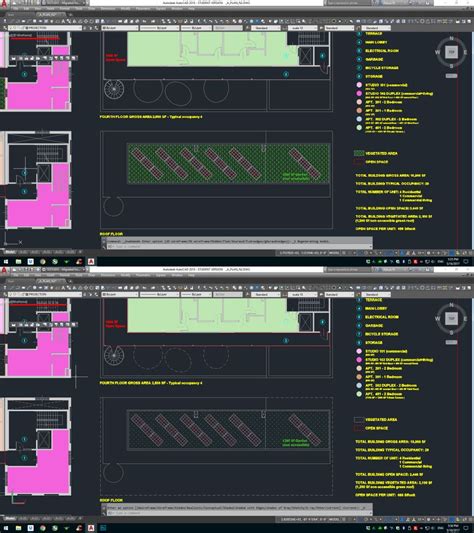
Osnap Command In Autocad
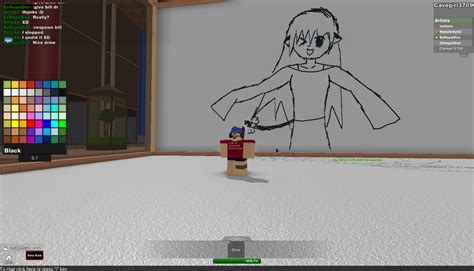
Custom Line Types Autocad
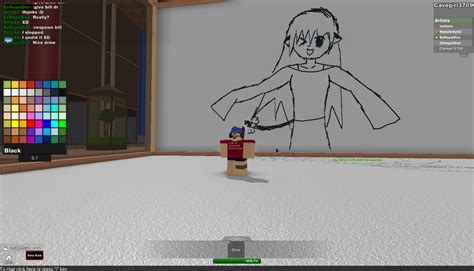
How To Draw Dashed Line In Autocad
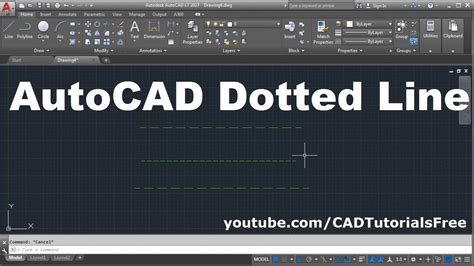
Autocad Align Text To Line

Autodesk Civil 3D Help | To Save a Roundabout Standard File …
Drawing is published and switches to layout tab when any save …