Introduction
AutoCAD is a powerful computer-aided design software widely used in various industries. One of its essential commands is the Join command, which allows users to connect lines, arcs, and polylines into a single, continuous object. This command is particularly useful when working with complex drawings or when needing to modify objects efficiently. In this blog post, we will explore the Join command in AutoCAD and its various applications.
Main Body
1. Understanding the Join Command
The Join command in AutoCAD is used to combine line segments, arcs, or polylines into a single entity. By joining these individual elements, you can create a smooth and continuous object, enhancing the overall appearance and ease of editing. This command is especially beneficial when dealing with architectural plans, mechanical drawings, or any project that requires precision and accuracy.
2. Using the Join Command
To access the Join command in AutoCAD, you can either type “JOIN” into the command line or navigate to Modify > Join from the top menu. Once selected, you will be prompted to select the objects that need to be joined. You can click and select multiple entities, and AutoCAD will attempt to join them together based on their proximity and orientation. The command line will display the number of objects successfully joined.
3. Joining Lines and Arcs
The Join command is particularly useful for connecting lines and arcs that are not perfectly aligned or overlapping. When two line segments or arcs intersect, AutoCAD will automatically join them into a single polyline. This feature saves time and eliminates the need for manually editing and trimming each individual element, resulting in a more efficient workflow.
4. Joining Polylines
Polylines are continuous lines or curves composed of multiple line segments or arcs. The Join command allows you to merge separate polylines into a single, connected polyline. This is especially handy when working with complex shapes or when you need to modify the geometry of a specific area without affecting the entire drawing. The Join command ensures that the resulting polyline maintains its original shape and integrity.
5. Limitations and Considerations
While the Join command is a powerful tool, it does have limitations. It may not be able to join certain objects if they are not properly aligned or if their endpoints do not meet accurately. In such cases, you may need to use other commands like Trim or Extend to prepare the objects for joining. Additionally, joining objects with differing properties, such as different linetypes or thicknesses, may result in unexpected outcomes. It is always advisable to review the joined objects and make any necessary adjustments.
Conclusion
The Join command in AutoCAD is an invaluable tool for creating and modifying complex drawings. It allows users to connect lines, arcs, and polylines seamlessly, enhancing the overall appearance and ease of editing. By understanding the various applications and limitations of this command, you can improve your workflow and create more precise designs. Next time you’re working on an intricate drawing, give the Join command a try and experience its benefits firsthand!
We’d love to hear your thoughts!
Have you used the Join command in AutoCAD before? How has it helped you in your design projects? Share your experiences and any additional tips in the comments below!
Solved: Join command will not join my lines – AutoCAD
Apr 17, 2019 … Yes you can … after you draw the pyramid ( PYRAMID command ) , select the top by Ctrl+select mouse button to move the top edge to another … – forums.autodesk.com

AutoCAD LT 2023 Help | JOIN (Command) | Autodesk
JOIN (Command). Joins the endpoints of linear and curved objects to create a single object. Find. Combines a series of finite linear and open curved objects at … – help.autodesk.com
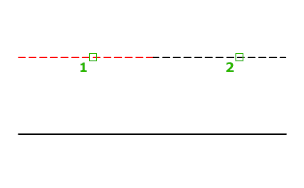
Join command drops line segment (error) – AutoCAD
Jun 29, 2018 … Using the join command to join multiple lines and polylines results in a closed polyline that is missing one line segment. – forums.autodesk.com

Dealing with Nodes, Join command and tolerance – AutoCAD
Dec 11, 2020 … On the order of objects question, I believe that [and a quick trial worked this way] if you draw 3 Lines with a shared endpoint, if you use Join … – forums.autodesk.com

join command – AutoLISP, Visual LISP & DCL – AutoCAD Forums
In vertical versions (ie C3D), you may need to use .JOIN to use the core AutoCAD command. – www.cadtutor.net
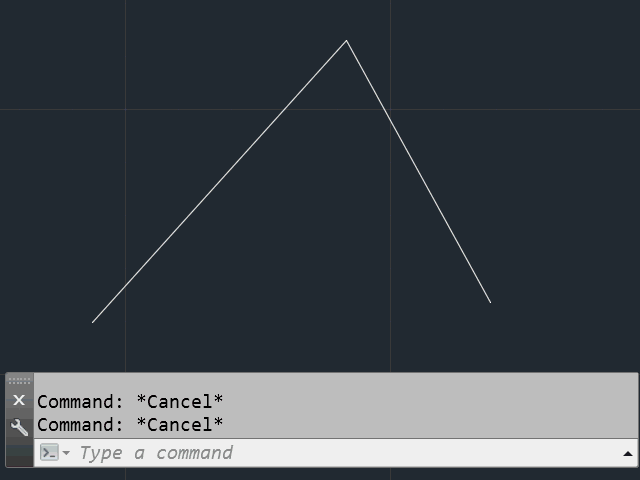
Join Command in AutoCAD – Javatpoint
Steps to join any object · Select the Join command from the ribbon panel under the Modify interface. Join command in AutoCAD. Or Type J or join on the command … – www.javatpoint.com
JOIN command does not join lines as expected in AutoCAD
When using the JOIN command in AutoCAD, the process does not produce the desired result: Nothing happens. Some or all of the lines or geometry remain single … – www.autodesk.com
What’s a command to make joined lines. I’m trying to remember how …
Oct 30, 2020 … Join command will join all lines that are touching into a single object. Region command will do the same and will create a closed shape that … – www.reddit.com
Polylines do not join
I keep having the following problem w/ AutoCAD’s PEDIT Command as far back … the mpedit command is missing an Undo, and Join. It is also missing the edit … – groups.google.com
Joining Polylines, Splines, Lines, and Arcs Into a Single Polyline
Click Home tab/Modify panel/Edit Polyline. (Find) · Select a polyline, spline, line, or arc to edit. · Enter “J” (Join). · Select one or more polylines, splines, … – community.microvellum.com

Autocad Automatic Sheet Lay Out By Lisp Command
Autocad Automatic Sheet Lay Out By Lisp Command In the world of AutoCAD efficiency and productivity are key factors for success. One area where time can be saved is in the process of sheet layout. Manually arranging and organizing sheets can be time-consuming and prone to errors. Thankfully AutoCAD – drawspaces.com
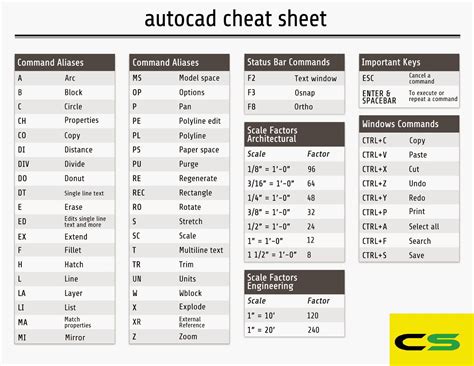
Autocad Unblock Command
Autocad Unblock Command: Unleashing the Full Potential of Your Designs Introduction Autocad is a powerful software used by architects engineers and designers to create precise and detailed drawings. However at times you may encounter frustrating situations where certain elements or commands become b – drawspaces.com
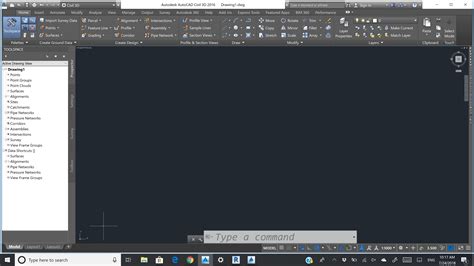
Autocad Perpendicular Command
Autocad Perpendicular Command: Mastering Precision in Design In the world of computer-aided design (CAD) Autocad is a leading software that empowers architects engineers and designers with powerful tools to create accurate and detailed drawings. One such indispensable tool is the Autocad Perpendicul – drawspaces.com
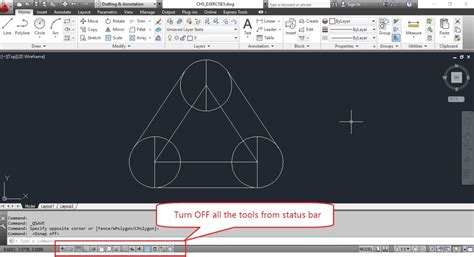
Autocad 2D Wireframe Command
Autocad 2D Wireframe Command: Mastering Precision and Efficiency Autocad is a powerful software widely used in various industries for creating accurate and detailed 2D and 3D designs. Among its vast array of commands the Autocad 2D Wireframe Command stands out as an essential tool for creating preci – drawspaces.com
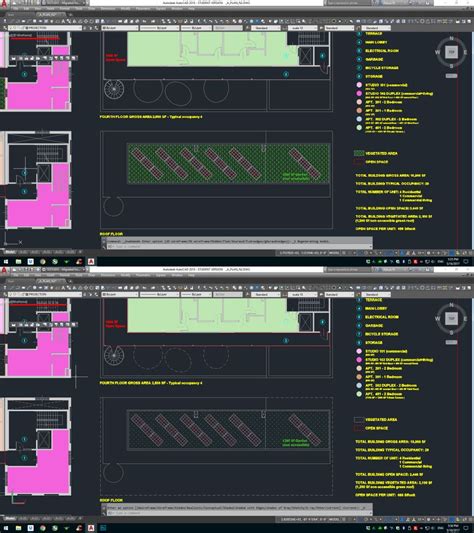
Angular Command In Autocad
Angular Command In Autocad: Enhancing Precision and Efficiency Autocad is a powerful drafting and designing software widely used in various industries such as architecture engineering and construction. One of the key features that make Autocad a preferred choice among professionals is its extensive – drawspaces.com
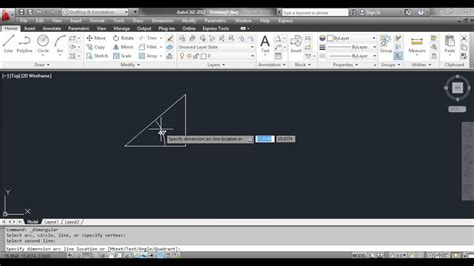
Pan Command In Autocad
Pan Command In Autocad: Navigating Your Designs with Ease Introduction As designers and architects we understand the importance of precision and accuracy in our work. AutoCAD the industry-leading software for 2D and 3D drafting plays a crucial role in helping us achieve these goals. One of the funda – drawspaces.com

Rectangle Command In Autocad Not Working
Rectangle Command In Autocad Not Working AutoCAD is a widely used computer-aided design (CAD) software that allows architects engineers and designers to create precise and detailed drawings. One of the essential commands in AutoCAD is the “Rectangle” command which enables users to draw rectangles of – drawspaces.com

Osnap Command In Autocad
Osnap Command In AutoCAD: Mastering Precision and Efficiency AutoCAD the renowned computer-aided design (CAD) software empowers architects engineers and designers to create intricate and accurate drawings. To achieve the desired precision AutoCAD offers a plethora of tools and commands one of which – drawspaces.com
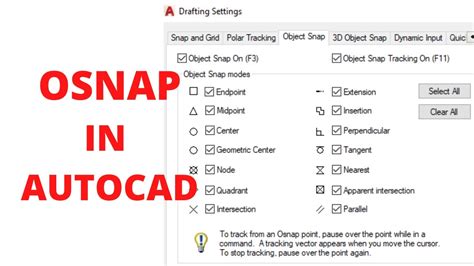
Autocad Why Wont Lines Join
AutoCAD: Why Won’t Lines Join Introduction AutoCAD is a powerful computer-aided design software used by architects engineers and designers worldwide. It enables users to create precise and accurate 2D and 3D drawings. However like any software AutoCAD can sometimes present challenges that require tr – drawspaces.com
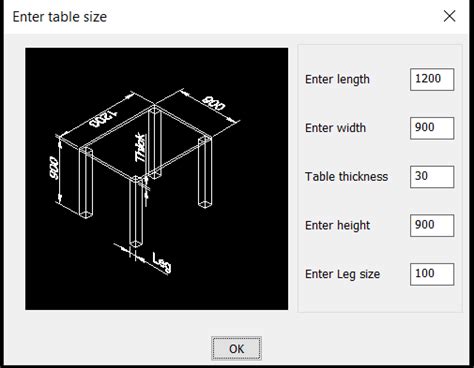
Autocad Join Objects Discarded From Operation
Welcome to our blog post on Autocad’s “Join” operation and how it can sometimes discard objects. Autocad is a widely used software in the architecture engineering and construction industries known for its powerful drafting and design capabilities. However it’s important to understand the potential p – drawspaces.com
